- Neje Dk 8 Kz Setup
- Neje Dk 8 Kz Manual
- Neje Dk-8-kz Mac Software Download Software
- Neje Dk 8 Kz Software
The laser engraver printer machine print of high power and high resolution, and soft material can print out the 3D and the gradient effect! Unique frame, weak light automatic positioning and frame positioning make the image positioning easier! Good at Engraving depth.
Main Features:
● Support our professional English design software.
● 10 times faster engraving.
● Strong and cool design, high precision and stability.
● With 108 screws and alloy structure, make it strong.
● Can be used offline, even if leave the computer,only connect the two USB ports to charger or power bank (5V 1A).
● Lone time use, NEJE developed the professional power IC and radiator, carving time will last much longer than other laser and more stable.
● Truly 1000mW blue and purple laser head, more higher speed, support more types of materials.
● Can be carved items included: Hard wood, plastic, bamboo, rubber, leather, cut paper and so on.
● Support Win 7, XP, Win 8, Win 10, Mac
Specifications::
Model:DK-8-KZ
Supporting OS:win XP,win7,win8,win10,Mac OS 10.9 and above
Power:1000mw
DPI:350dpi
Laser Wavelength: : 405nm
Temperature:400 degree celsius
Support Software:Laser_Carver
Download: http://www.trusfer.com/#Download
Supported image formats : JPEG , BMP (24 bit only) , TIFF , PNG (32 bit or less ) , PCX (8 bit and 24 bit RLE ) , PCD
Image Size: : 512x512 pixels
Caving Space:38 x 38 x 70mm
Engrave Mode:Bitmap carving
Input:Dual USB(5V)
Voltage: 4.2-5.5V
Certificate: CE
Frame material : Acrylic + Aluminum + Stainless Steel
Product weight: 0.970 kg
Package weight: 1.415 kg
Product size: 14.50 x 16.00 x 19.00 cm / 5.71 x 6.3 x 7.48 inches
Package size: 30.00 x 20.00 x 21.00 cm / 11.81 x 7.87 x 8.27 inches
Laser can replace: YES
Every work time: < 1 hour
Laser Warranty time: 3 month
Packing Contents:
1 x Engraving Machine,
1 x Laser Protective Glasses,
1 x Allen Wrench,
2 x USB Cables,
1 x 1GB TF Card(Software),
1 x English User Manual
Details:
To Top
Introduction
Support NEJE APP (Android, iOS, mac), NEJE windows software, Benbox windows software, LaserGRBL windows software; 2. NEJE Windows software provides portable file management, text editing, image editing and high-precision positioning functions. The NEJE controller mode is very efficient and accurate, the engraving speed is more than 3 times that. Read reviews, compare customer ratings, see screenshots, and learn more about NEJE Wireless. Download NEJE Wireless and enjoy it on your iPhone, iPad, iPod touch, or Mac OS X 10.15 or later.
LaserBot is a desktop laser engraver developed on Makeblock’s open-source platform. Equipped with 1.6W 445nm high power solid-state lasers, and cooperating with its software mLaser, LaserBot can easily engrave and cut many things for you, and help you to make surprises in daily life. For instance, making Christmas cards/birthday cards for your families, or engrave your honeymoon photos on the wood for decoration, etc.
Features
• Simple but solid H-shaped structure
• High-precision anodized aluminum alloy
• Arduino compatible
• User friendly software
Parts List
Specifications
| Frame | Anodized aluminum |
| Physical Dimensions (L×W×H) | 535mm×637mm×184mm |
| Working Area (X×Y) | 383mm×367mm |
| XY Accuracy | 0.1mm |
| Maximum Working Speed | 200mm/s |
| Noise Level | Low noise |
| Power | 100-240 V~50/60Hz AC/DC Power adapter, 12V/2.0A |
| Mainboard | MegaPi(Arduino & Raspberry Compatible) |
| Connections | USB |
| Net Weight | 3.87kg |
| Gross Weight | 4.475kg |
| MEAS | 562mm×336mm×90mm |
| Software | mLaser |
| Supported File Types | *PNG, *JPG, *BMP, *SVG, *DXF |
Laser Technical Specification
| Product Dimension | Φ33mm X 79mm |
| Output Power | 1.6W |
| Best Engraving Distance | 20-50mm |
| Light Spot Precision | ≤1mm |
| Focus Mode | Adjustable Focal Distance |
| Damage Ratio of Lens | 10% |
| Actual Light Power | 1.3W |
| Wavelength | 445nm |
| Operating Voltage | DC 12V ± 30% |
| Operating Current | 600mA |
| Diameter Of Beam | 5mm |
| Light Spot | Divergence Angle | ≤1° |
| Light Spot | Concentricity | ≤0.02° |
| Continuous Working Hours | ≤5h |
| Operating Life | 6000 Industrial Hours |
| Engraving Materials | Dark Flammable Objects |
| Laser Level | IV (Caution: DO NOT directly irradiate) |
| Operating Temperature | -40℃ ~ 50℃ |
| Storage Temperature | -50℃ ~ 60℃ |
Processable Material
| Material | Cuts | Engraves |
| Paper | YES | YES |
| Cardboard | up to 0.8mm | YES |
| Wood Board | up to 0.6mm | YES |
| Rubber Sheet | up to 0.5mm | YES |
| Foam Paper | up to 3mm | YES |
| Dark Colored Cloth (denim cloth, cotton cloth and linen) | up to 1mm | YES |
| Non-Transparent ACRYLIC | ※1 | YES |
| Plastic Sheet | ※2 | YES |
| Urethane Sheet | up to 0.8mm up | YES |
| Mirror | NO | NO |
| Glass | NO | NO |
| Ceramic | NO | NO |
| Aluminum | NO | ※3 |
| Steel | NO | NO |
| Stainless | NO | NO |
※1. Opaque black acrylic only ※2. Gray plastic plate only ※3. Peeling of anodized only
WARNING
Wavelength γ= 445nm blue-violet diode laser
DO NOT directly irradiate eye or skin by the laser beam.
WARNING: As laser energy gains higher density, make sure corresponding protection measures are taken while using.
• No direct eye-contact with the laser light path;
• DO NOT irradiate others by the laser;
• Keep away from children and other people who are not familiar with laser usage;
• When the laser is used, take eye protection measure;
• When certain materials are cut by the laser, it is possible for them to produce toxic smoke, take ventilation measures.
Engraving graphic display
LaserBot uses a beam of light to cut, engrave, and shape designs from a variety of materials.
Building Instructions
Please construct LaserBot according to the video.
(Download LaserBot 3D model)
mLaser Instructions
The mLaser teaching video enables you to quickly get familiar with the various features of the software.
Download mLaser
mLaser Github open source address
Process
Detailed instructions of mLaser
1.Software installation
Double-click the downloaded mLaser installation package, and follow the instructions to install it. (Note: Please use English characters in the installation address.)
2.Software configuration
(This step is necessary for the first use of LaserBot, and later you may directly skip to step 1)
After assembling LaserBot, start mLaser to access the log in interface:
Default login password: 123(click “Set Password” on the right to set your own password)
Supervisor password: makeblock321(using supervisor password when you forget your own password)
Click “Login” to access the lower-layer interface:
Click “Test LaserBot” to access the interface as shown below:
Click “Update Firmware” , you will see as follow :
Select the serial port of the computer which connected to LaserBot (If there are multiple serial devices in the computer, you need to find the serial interface number corresponding to the MegaPi in the device manager. The serial port number of the computer connected to the MegaPi is COM5 in this Manual).
Click “Update Hex” , you will see a note as follow:
Click “OK” , mLaser will automatically exit and then you need to reconnect USB.
Reopen mLaser. Type your password to access the lower-layer interface:
Click “Test LaserBot” to enter the interface as shown below:
Click “Next Step” to enter the interface as shown below:
Select the serial port of the computer connected to LaserBot (If there are multiple serial devices in the computer, the user may look for the serial interface number corresponding to the MegaPi in the device manager. The serial port number of the computer connected to the MegaPi is COM5 in this Manual) , then click “Connect”. Upon a successful connection, a prompt in the following figure is displayed:
Click “OK” and then click “Next Step” to enter the interface as shown below:
Follow the procedures shown on the interface:
1) Check the power supply, wiring and machine’s position.
2) After touching the limit switch of X axis for 2 seconds, the icon “X” turns green (as shown below); after touching the limit switch of Y axis for 2 seconds, the icon “Y” turns green (as shown below):
After checking all the things of LaserBot , click “Start Machine Self-test”
Click “Next Step” after completing the machine self-test to access an interface as shown below:
Follow the procedures shown on the interface and click “Next Step” to enter the interface as shown below:
Put the board under the laser head, then put on the protective goggles, click “Start to Test Engraving”. LaserBot will begin to carry out laser engraving according to the default procedures .(the picture shown below).
Upon completion, an interface in the following figure is displayed:
(Step 0 is only necessary for the first use of mLaser, user can start with step 1 for the later use!)
Click “Enter mLaser” for Use after Ensuring Proper Installation
mLaser provides two control modes: “Simple Mode” and “Expert Mode”. The simple mode only allows LaserBot to engrave with default parameters. The interface of the simple mode is shown in the following figure:
You can switch between the “Expert Mode” and the “Simple Mode” by selecting the mode in the “Select Interface” on the pull-down menu.
(Note: Instructions are given for the expert mode only.)
4.Making your first drawing
1) Select the corresponding serial port (If there are multiple serial devices in the computer, the user may look for the serial interface number corresponding to the MegaPi in the device manager.)
Click “Connect”.
2) Start Updating Firmware
(This step is only used when a new version is released, if there is no new version released, please jump to step 2.)
Find the ” Update Firmware ” in the drop-down menu, as shown below:

Click ”Update Firmware”, enter the following interface:
Click ”Update Hex”, the blue LED in the center of the MegaPi blinks rapidly during the update.
Click “OK”,firmware update finished.
Adjust Focal Length
Put the wood under the laser head, then put on the protective goggles, click “Weak Focuing ” to turn on the laser at the minimum power level.
Adjust the focal length of laser through rotating the knob on the laser head(as shown below) until obtain the minimum laser spot size and then click “Weak Focusing” again to turn off the laser.
Check whether the Axes and Limit Switches are Properly Installed
Determine whether the serial port is properly connected and whether the MegaPi is properly powered on (the fan does not work if the board is not properly powered on)
1) Click “Control Panel” on the right side of the interface:
2) Adjust the starting position of LaserBot
Click “Home”,LaserBot will perform the reset action and all axes will move to the initial positions of limit switches. In the case that axes do not move towards the direction of limit switches, the power should be turned off immediately. Furthermore, in the case that X axis or Y axis keeps moving after reaching the limit switch, the power should be turned off as well. In the case of a failure in reset, please check whether the wiring is correct again.
If you don’t want LaserBot carve in the default starting point but in the location you specify, you can click Y+ (shortcut key: “W”), Y- (shortcut key: “S”), X- (shortcut key: “A”), X+ (shortcut key: “D”) to adjust the location of LaserBot.
Start your First Laser Engraving
Please ensure that MegaPi is powered on and connected with the computer’s USB before engraving.
Engrave your name
After properly connecting to the serial port, turning on the power, properly resetting and placing the engraving wooden board, you can start your creation. The first task is to engrave your name by LaserBot. You can follow the procedures below:
1) Click “Text”
2) Select the font and font size
3) Enter text


4) Click “Preview Engraving Area” , the laser will move to show a rectangular frame which indicates the area that will be engraved text by LaserBot. If the material is beyond this area, the material should be moved or the initial point for engraving should be adjusted.
5) Click “Start” to engrave your name by LaserBot!
You have successfully engraved your name, but the name only appears outlined, as shown in the following figure:
5.Further steps
To engrave solid words, you need to select another working mode of mLaser, that is, the “Engrave” mode.
Click “Engrave” on the third line on the right side of the interface (the figure on the left) and switch to the following interface (the following figure on the right):
There is a “Pic Type” option in the “Engrave” mode, under which there are two another options: “gray” and “White Black”. What do they mean?
The “White Black” mode refers to display images in black and white. For example, when engraving name, the entered text will be displayed in black. The “gray” mode refers to display images in color or gray. In this mode, the engraved images will show changes in color. The application scenarios of these two modes can be compared through the following figures. It is strongly recommended to engrave black-and-white (colorless) images in the black and white mode; otherwise some image details will be lost.
Select “White Black” mode and then click “Start” to start engraving. The result is as shown below:
Select “gray mode” and click “Start” to start engraving. The result is as shown below:
Engrave your photos:
You have learnt the way to engrave your name. Then how to engrave photos?
1) Click the “Open” button on the top left corner to access the interface as shown below:
2) Select a photo from your computer
3) click “Open” to access an interface as shown below:
3) Click “Engrave” on the third line on the right side of the interface. There is an “Pic Type” option in this mode, under which there are two another options: “gray” and “White Black”. As the photo to be engraved is a full-color photo, the “gray“ mode should be selected.
4) Click “Preview Engraving Area” to allow the laser to move along a rectangular trajectory which indicates the area for engraving photos.
5) Click “Start” to allow LaserBot to engrave the photo.
Simple principle of image processing:
It can be seen in the figure above that the gray mode is recommended to engrave images with rich details and the “White Black” mode is recommended to engrave the black-and-white images. In addition, the user should know that images in SVG and DXF are vector graphics and can’t be engraved in the gray mode.
6. Becoming a DIY Geek, Master Your Own LaserBot
To better use LaserBot, you should have some knowledge of the parameters in mLaser. The parameters to be set in the process of using mLaser are introduced in this chapter to allow you to use it more flexibly. There are two working modes in mLaser : “Cut” and “Engrave”. As we have learnt the difference between these two modes, their parameters are introduced in details in this chapter.
1) Cut
The engraving work is completed at a power level. The parameters are as follows:
– Material: the program will automatically set appropriate parameters for different materials, without the need to set other parameters by the user.
– Repetition Times: thick materials may need to be repeatedly cut.
– Laser Power: light power during laser cutting in percentage with the maximum value being 100%.
– Speed over Pixels: the movement speed in the engraving process when the laser is turned on, with a movement of 300 mm per minute by default.
– Travel Speed: the movement speed in the engraving process when the laser is turned off, with a movement of 2,000 mm per minute by default.
2) Engrave
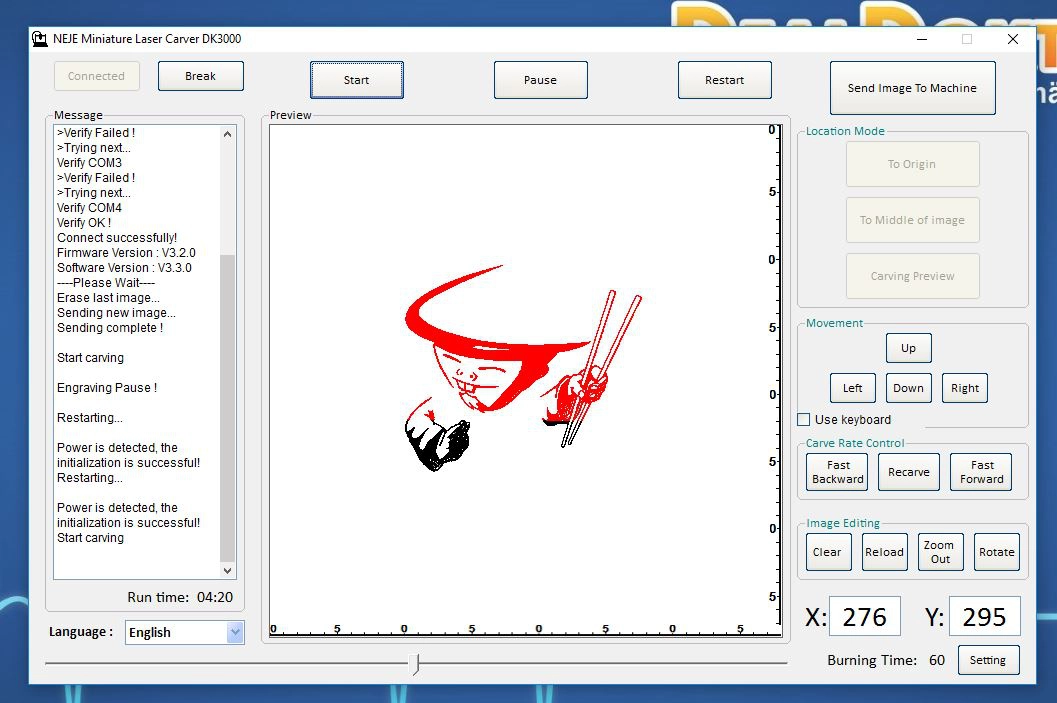
Parameters can be modified according to different situations in “Engrave” mode. Default parameters are shown as follows in mLaser:
– Pic Type: images can be processed in the “gray” mode and the“White Black”mode. The way to select these two modes has been introduced above.
– Print Speed: movement speed refers to the speed to engrave the blanks in the “Engrave” mode. As the laser will move in the form as a laser spot, the depth of a pixel point will be controlled through controlling the light intensity and irradiation time of the laser to achieve the effect of grayscale engraving.
– Laser Power: the power when the laser is turned on, with a maximum value of 100%.
– Engraving Time: the time for burning a pixel point in mm. The shorter the time is, the less obvious the effect will be.
– Pixel Interval: whether the engraving work should be carried out at intervals. When the value is 1, each pixel will be engraved, thus producing the best effect. When the value is 2, the engraving work will be carried out every other pixel. When the value is 3, the engraving work will be carried out every two pixels, and so on.
FAQ
Q1: Why does my PC fail to install the makeblock MegaPi Driver?
A:For MegaPi, the main control chip is Mega2560 and driver chip is CH340. For some computers, the driver may not be automatically installed, so you have to install the Driver manually.
The complete installation process of Arduino and driver is as below. (Note: You may skip the steps for installing Arduino, and only install CH340 driver)
Arduino is an open-source platform based on easy-to-use hardware and software. It includes a development environment (IDE) and library. The IDE is written in Java and based on processing environment. We provide a complete Arduino development environment for users.
Step 1: Download Arduino IDE and install Arduino driver
- Arduino IDE installation package: Windows / Mac OSX / Linux ( 32Bit | 64Bit )
- Arduino driver:
Windows : Download
Mac OSX : Me Baseboard / Makeblock Orion(CH340 driver, compatible with MegaPi mainboard) / Arduino Uno

Step2: Install Makeblock Library for Arduino
(Note: The Arduino installation package for windows has integrated the Makeblock library.)
1.Download the library zip package at: https://github.com/Makeblock-official/Makeblock-Libraries/archive/master.zip
2. Decompress the makeblock folder in the zip to the Arduino default library:
- Windows 7: “[arduino installation directory]libraries”Your Arduino library folder now looks like this (on Windows):
[arduino installation directory]librariesmakeblocksrc
[arduino installation directory]librariesmakeblockexample
…. - or like this (on Mac):
[arduino directory]ContentsJavalibrariesmakeblocksrc
[arduino directory]ContentsJavalibrariesmakeblockexample
… - or similarly for Linux.
3. Open Arduino IDE. If it is opened, you need to restart to see changes.
4. Click “File->Examples” to check sample code under Makeblock folder.
Q2: Why is the suite complete with video building course?
A: That is because it is Geek suite so that video display is more vivid and detailed. 3D model may be used to check assembly details, please click this hyperlink to check or download 3D model.
Q3: How can I adjust the precision if it is not sufficient in the laser-engraving image?
A: A file of standard square may be imported for test. The test method is as below.
1. Click this hyperlink to download test file
Neje Dk 8 Kz Setup
2. Start mLaser software, enter it and switch to the advanced mode. Click three-bar icon→interface selection→advanced mode at the top right of the software.
Neje Dk 8 Kz Manual
3. Open→Square Test.svg→adjust the size to be 40×40 mm.
5.1 Adjust installation of X and Y axis to make them vertical, as seen in notes at 4:40 in the building video.
5.2 Initial tensioning may be done when Y-axis timing belt is tensioned. Choose U bracket as a referrence at the time of final tensioning to make the two timing belts locked tightly and moving synchronously. Y-axis is perpendicular to X-axis. This part may need repeated adjustments to ensue precision.
5.3 The timing belt of X-axis and Y-axis shall be properly tight so that the tensioned timing belt is slightly elastic. The M3 set screws of 6 timing belt wheels are required to be locked tightly, or slip may occur, thus causing loss in machine precision. As 512 mm × 4 mm shaft on Y-axis is used for guaranteeing synchronous driving, the 2 18T timing belt wheel on it require adjustment and tight locking. (Locking shall guarantee verticality and uniformity of Y-axix and X-axis)
5.4 X-axis and Y-axis roller shall be installed to guarantee smoothness and proper tightness. Smoothness means smooth slip without any blockage, while proper tightness means tightly locked screws and that slider does not shake. All these require careful adjustment. Please make adjustment patiently.
5.5 After the above adjustments, get the laser head to manually slide within the operation range to check smoothness. If it is less smooth, adjust it again.
5.6 Repeat steps 1, 2 3, 4 under this question, until a normal square is drawn.
Q4: Normal upgrading of firmware is not possible for mLaser.
A: If firmware cannot be abnormally burnt during use, re-plug USB. If there is not any serial port, please install CH340 driver in the way as mentioned in Q1, and then burn the firmware. If the firmware remains not to be burnt, it is suggested to restart the computer or contact the customer service through tec-supprt@makeblock.com or by joining into the QQ Group, 324113572.
Q5: Why does mLaser not well support DXF format?
Neje Dk-8-kz Mac Software Download Software
A: That is because DXF is complicated. The existing mLaser software makes abnormal opening of DXF format generated directly. It is suggested to use *.svg or transform into the common format *.svg.
Q6: Why does mLaser opening file have a large bounding frame and how can this problem be solved?
A: Current mLaser edition displays SVG file in a similar way that browser opens SVG files, so displaying effect is not different. Specific method for obtaining SVG file with a displaying effect of final wireframe format is as below.
1. Download and install inkscape software.
2. Reserve displaying way of wireframe only
2.1 Select files, click the button X at the lower left corner of Inkscape interface for removing the filling content.
2.2 Check→display→wireframe for changing display into wireframe mode.
2.3 Recommended saving format: file→save-as→save-as format→common SVG format (*.svg)→save
Q7: How can files of vector format such as AI.Coreldraw and CAD be converted into SVG files?
A: The Internet may be used for search of relevant introductions. The general method is to save vector format as general format, such as dxf. Then use Coreldraw software to open and save as Coreldraw format. Then open it with inkscape and convert the format in the way as mentioned in Q6.
Q8: What is G-code format of mLaser?
A:The standard G-code instructions used in LaserBot
The standard G-code instructions used in LaserBot, show on table below:
Neje Dk 8 Kz Software
| Instruction Name | Instruction Parameter | Illustrate |
| G0 | X100 Y100 F200 | Movement when laser head turns off, movement coordinates of XY back street (depending on whether it is absolute or relative movement), F followed by the speed, in mm / min |
| G1 | Same with G0 | Same with G0 |
| G28 | X Y F | X Y represents the reset axis, F represents the reset speed |
| G90 | Set to absolute positioning | |
| G91 | Set to relative positioning | |
| G92 | X Y | Set the current position to the specified position |
| M92 | X Y | Set the angle of rotation per mm |
| M114 | Get the current position |
Customized Gcode instructions set in LaserBot
| Instruction Name | Instruction Parameter | Illustrate |
| M4 | P | P followed by a range of numbers from 0 to 256, represents the pwm given by laser head |
| M800 | P | P followed by the rotation angle of the servo |
Q9: If LaserBot built in accordance with LaserBot Builing Video is found not to be consistent with the right running direction of the software, how can I solve this problem?
A: It is a rare situation. It is generally a result of incorrect factory default direction of stepping motor. Please find out the stepping motor which runs in opposite direction and whose default wiring order is black, green, red and blue. Then you may change the wiring order to change the running direction of stepping motor to be green, black, red and blue, for instance.
Contact us
You can contact our team via our website or email.
www.makeblock.com
support@makeblock.com
