Chapter 3. Installing and Launching MySQL Workbench
Table of Contents
The 8.0.21 version of Mysql for Mac is available as a free download on our software library. This free software for Mac OS X was originally produced by Oracle Corporation. The file size of the latest installation package available is 177.2 MB. Install MySQL Mac the easy way using our tech tutorial – walkthrough below. Thanks stopping by to read about installing MySQL on your Mac! We mostly type about Tableau Consulting and other fun tech tutorials. Install My SQL Mac – The Guide on How To Install Mysql on Mac. Tutorial 1 – Install MySQL Mac, MacBook Pro, MacBook Air!
- 3.1. Hardware Requirements
- 3.2. Software Requirements
- 3.3. Starting MySQL Workbench
- 3.3.1. Installing MySQL Workbench on Windows
- 3.3.2. Launching MySQL Workbench on Windows
- 3.3.3. Uninstalling MySQL Workbench on Windows
- 3.3.4. Installing MySQL Workbench on Linux
- 3.3.5. Launching MySQL Workbench on Linux
- 3.3.6. Uninstalling MySQL Workbench on Linux
- 3.3.7. Installing MySQL Workbench on Mac OS X
- 3.3.8. Launching MySQL Workbench on Mac OS X
- 3.3.9. Uninstalling MySQL Workbench on Mac OS X
- 3.4. Activation Procedure (Commercial Version)
MySQL Workbench is available for the following platforms:
Binary distributions of MySQL Workbench are avaliable for the above platforms. Source code distributions are also available as a tar.gz package, or an RPM package.
The following sections explain the installation process for each of these platforms.
MySQL Workbench requires a current system to run smoothly. The minimum hardware requirements are:
CPU: Intel Core or Xeon 3GHz (or Dual Core 2GHz) or equal AMD CPU
Cores: Single (Dual/Quad Core is recommended)
RAM: 4 GB (6 GB recommended)
Graphic Accelerators: nVidia or ATI with support of OpenGL 1.5 or higher
Display Resolution: 1280×1024 is recommended, 1024×768 is minimum.
The following operating systems are officially supported:
Windows 7 (64-bit, Professional level or higher)
Mac OS X 10.6.1+
Ubuntu 9.10 (64bit)
Ubuntu 8.04 (32bit/64bit)
For convenience the following builds are also available:
Windows XP SP3, Vista
Mac OSX (10.5 and 10.6) Intel
Ubuntu 8.04 (i386/x64)
Ubuntu 9.04 (i386/x64)
Fedora 11 (i386/x64)
MySQL Workbench also has the following general requirements:
The Microsoft .NET 3.5 Framework.
Cairo 1.6.0 or later
glib-2.10
libxml-2.6
libsigc++ 2.0
pcre
libzip
Install Mysql On Mac
For convenience the Windows libraries are available as the download “Dependencies for Compiling in Windows”.
On start up, the application checks the OpenGL version and selects between software and hardware rendering. To determine the rendering method that is being used, open the Help menu and choose the System Info submenu.
- 3.3.1. Installing MySQL Workbench on Windows
- 3.3.2. Launching MySQL Workbench on Windows
- 3.3.3. Uninstalling MySQL Workbench on Windows
- 3.3.4. Installing MySQL Workbench on Linux
- 3.3.5. Launching MySQL Workbench on Linux
- 3.3.6. Uninstalling MySQL Workbench on Linux
- 3.3.7. Installing MySQL Workbench on Mac OS X
- 3.3.8. Launching MySQL Workbench on Mac OS X
- 3.3.9. Uninstalling MySQL Workbench on Mac OS X
The procedure for launching MySQL Workbench depends on the platform. Generally, there are two ways to launch MySQL Workbench from the command line and from the graphical user interface of the host operating system. Using the command-line launching facility is useful when you want to customize some aspects of the way MySQL Workbench operates. Launching MySQL Workbench for each of the supported platforms is described in the following sections.
In addition to platform-specific command line options, MySQL Workbench has the following command line options:
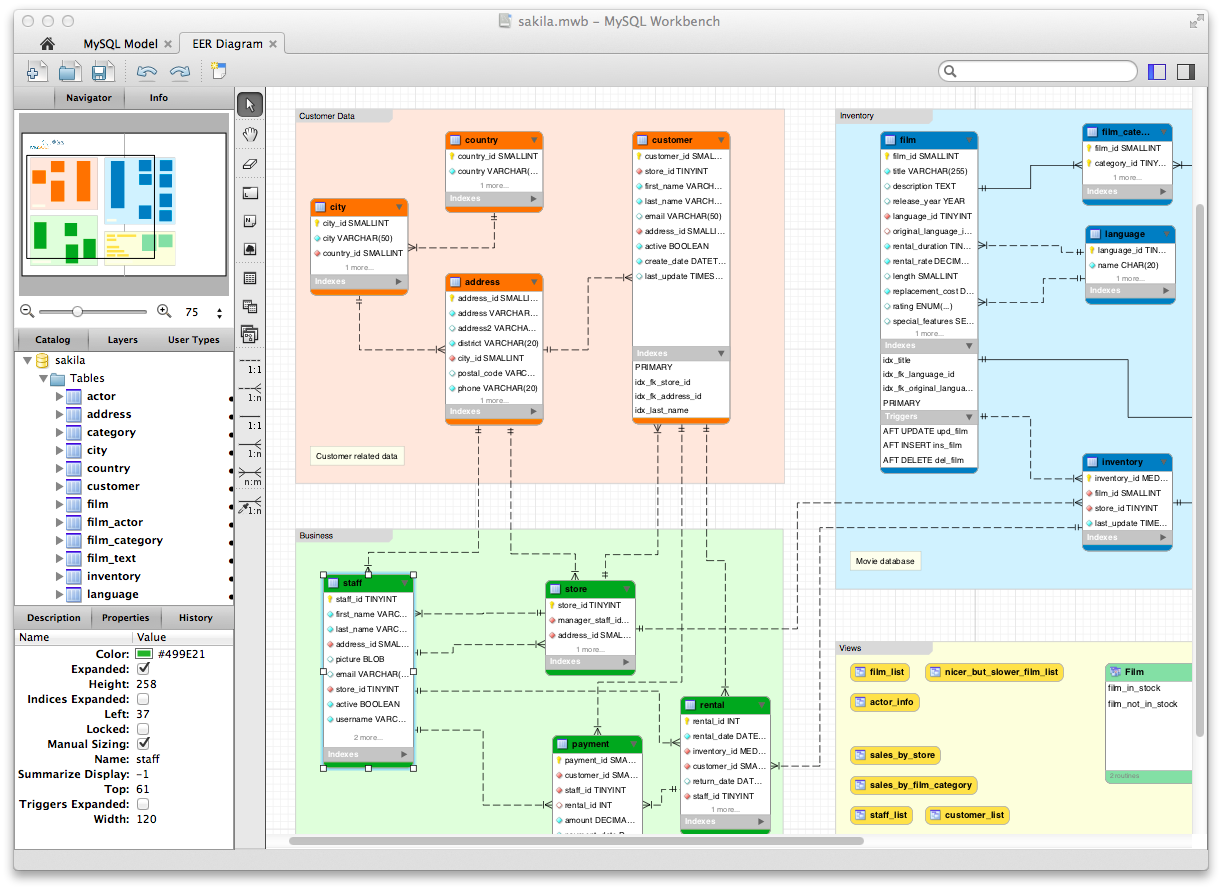
--admin- Launch MySQL Workbench and load the server instance specified.instance--query- Launch MySQL Workbench and load the connection specified.connection--model- Launch MySQL Workbench and load the model specified.modelfile--script- Launch MySQL Workbench and run the script specified.script--run- Launch MySQL Workbench and run the code snippet specified.code--quit-when-done- quits MySQL Workbench after --script or --run finishes.
MySQL Workbench may be installed using the Windows installer file or it may be installed manually from a ZIP file.
Installing MySQL Workbench Using the Installer
MySQL Workbench can be installed using the Windows Installer (.msi) installation package. The MSI package bears the name mysql-workbench-, where version-win32.msiversion indicates the MySQL Workbench version number.
Installing MySQL Workbench using the installer requires either Administrator or Power User privileges. If you are using the ZIP file without an installer, you do not need Administrator or Power User privileges.
Improving the MySQL Installation Wizard depends on the support and feedback of users. If you find that the MySQL Installation Wizard is lacking some feature important to you, or if you discover a bug, please report it in our bugs database. To do this use the Report a Bug option under the Help menu.
To install MySQL Workbench, right-click the MSI file and select the Install option from the pop-up menu, or simply double-click the file.
In the Setup Type window you may choose a
CompleteorCustominstallation. To use all features of MySQL Workbench choose theCompleteoption.Unless you choose otherwise, MySQL Workbench is installed in
C:, where%PROGRAMFILES%MySQLMySQL Workbench 5.1edition_type%PROGRAMFILES%is the default directory for programs for your locale. The%PROGRAMFILES%directory may beC:Program FilesorC:programme.
Installing from the ZIP File
If you are having problems running the installer, as an alternative, you can download a ZIP file without an installer. That file is called mysql-workbench-. Using a ZIP utility, unpack it to the directory of your choice. You may also want to create a shortcut on your desktop or the quick launch bar. version-win32.zip
To install using the ZIP file, download the ZIP file to a convenient location and decompress the file. You can place the resulting directory anywhere on you system. You do not need to install or configure the application before using it.
To start MySQL Workbench on Windows select Start, Programs, MySQL and then select MySQL Workbench.
You may also start MySQL Workbench from the command line. To view the available command-line options, issue the command MySQLWorkbench -help | more from the MySQL Workbench installation directory. You will see the following output:
The MySQL Workbench version number is displayed followed by a usage message and then the options. Use the -swrendering option if your video card does not support OpenGL 1.5. The -version option can be used to display the MySQL Workbench version number. The -grtversion can be used to display the GRT shell version number. The other options are self-explanatory.
When using command-line options that display output to a console window, namely -help and -version, be sure that you pipe the output through the more command otherwise nothing will be displayed.
The method for uninstalling MySQL Workbench will depend on how you install MySQL Workbench in the first place.
Rmoving MySQL Workbench when installed Using the Installer
To uninstall MySQL Workbench, open the Control Panel and Choose Add or Remove Programs. Find the MySQL Workbench entry and choose the button. Doing this will remove MySQL Workbench.
Any modules added to the
C:Program FilesMySQLMySQL Workbenchdirectory will not be deleted.versionmodules
It is not possible to remove MySQL Workbench from the command line if you have installed MySQL Workbench using the installer. Although you can manually remove some of the compoentns There is no command-line option for removing MySQL Workbench.
Removing the MySQL Workbench directory manually will not remove all the files belonging to MySQL Workbench.
When installed from a ZIP file
If you installed MySQL Workbench using a ZIP file, to remove MySQL Workbench you can just delete the MySQL Workbench directory.
If you installed any additional modules within the modules directory and you want to keep them, make sure you copy those modules to a different directory before deleting the MySQL Workbench directory.
There are several binary distributions of MySQL Workbench available for Linux. These include:
Fedora 10 amd64 (RPM)
Ubuntu 8.04 i386 (DEB)
Ubuntu 8.10 amd64 (DEB)
In addition to the binary distributions, it is also possible to download the MySQL Workbench source code as a tar.gz or RPM package.
Check the MySQL Workbench download page for the latest packages.
The procedure for installing on Linux depends on which Linux distribution you are using.
Installing DEB packages
On Ubuntu, and other systems that use the Debian package scheme, you can install MySQL Workbench using a command such as:
Note that package.debmysql-workbench-oss-, where version_i386.debversion is the MySQL Workbench version number.
Download Mysql Mac Os X 10.11
You may be warned that certain libraries are not available, depending on what you already have installed. Install the required libraries and then install the MySQL Workbench package again.
Installing RPM packages
On RedHat-based systems, and other systems using the RPM package format, MySQL Workbench can be installed by a command such as:
Mysql Database Download For Windows 10
Again, note that package.rpmmysql-workbench-oss-, and version-1fc10.x86_64.rpmversion is the MySQL Workbench version number.
Once MySQL Workbench has been installed it can be launched by selecting Applications, Programming, MySQL Workbench from the main menu.
MySQL Workbench can also be launched from the command line on Linux. Type the command:
This will display the available command-line options:
The procedure for uninstalling MySQL Workbench on Linux depends on the packe you are using.
Uninstalling DEB packages
For Debian packages the command is:
This does not remove the configuration files. If you wish to also remove the configuration files use:
Uninstalling RPM packages
To uninstall RPM packages use:
This does not remove the configuration files.
MySQL Workbench is available for Mac OS X and is distributed as a DMG file. The file is named mysql-workbench-oss-, where version-osx10.5-i686.dmgversion is the MySQL Workbench version.
To install MySQL Workbench on Mac OS X, simply download the file. Double-click the downloaded file. You will be presented with the installation screen:
Figure 3.1. MySQL Workbench Mac OS X Installation Screen
Drag the MySQL Workbench icon onto the Application icon as instructed. MySQL Workbench is now installed.
You can now launch MySQL Workbench from the Applications folder.
To launch MySQL Workbench on Mac OS X, simply open the Applications folder in the Finder, then double-click MySQL Workbench.
Download Mysql Workbench Mac
It is also possible to start MySQL Workbench from the command line:
A model file must be specified.
To uninstall MySQL Workbench for Mac OS X, simply locate MySQL Workbench in the Applications folder, right-click, and select Move to Trash. The application is uninstalled.
I manually installed the MySQL client on my MacBook Pro without homebrew. However, I also installed another MySQL server by homebrew. How could I remove the manual installed MySQL server? Thanks
Downloading Mysql Mac Youtube
MySQL is an open-source relational database management system written in C and C++. The MySQL server software itself and the client libraries is available on multiple operation system including macOS. To completely uninstall MySQL OS X it is necessary to remove numerous files and folders and edit one file. So in this article, we’ll show you how to uninstall MySQL from your Mac with minimal effort.
Table of Content:
Part 1: How To Manually Uninstall MySQL on Mac
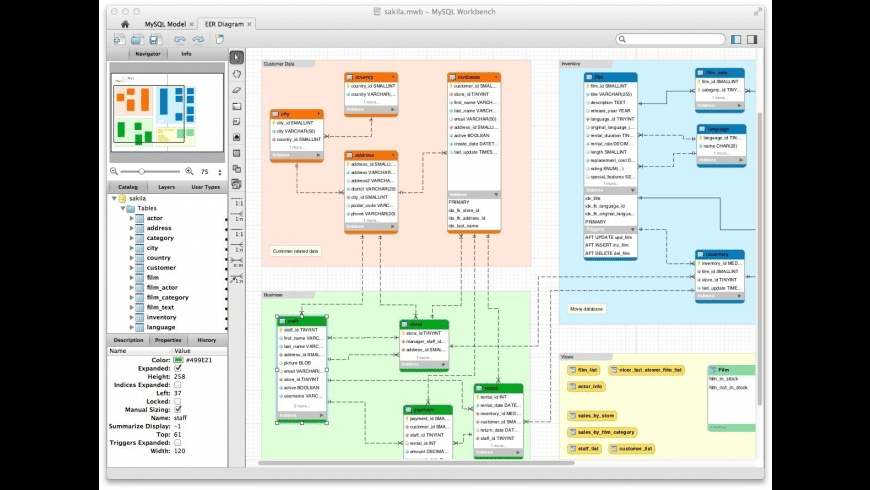
Uninstall applications on Mac is as easy as 1-2-3. You simply need to find the app you want to remove in Applications folder, drag and drop it to Trash and it's done. However, some stubborn programs may cause you extra trouble. Here are the step by steo tips on how to uninstall MySQL from your Mac manually.
- Step 1: Open Finder on your Mac > Go to Applications > Drag MySQL.app To Trash.
- Step 2: After moving MySQL.app to Trash, you may have these MySQL related files left behind, like the data and files in database, log files, cached data, etc. So to get rid of these MySQL leftover junk files, you need to move further.
- Step 3: Open a terminal window > Use mysqldump to backup your databases to text files > Stop the database server and enter:
sudo rm /usr/local/mysql
sudo rm -rf /usr/local/mysql*
sudo rm -rf /Library/StartupItems/MySQLCOM
sudo rm -rf /Library/PreferencePanes/My* - Step 4: Edit /etc/hostconfig and remove the line MYSQLCOM=-YES-
sudo rm /usr/local/mysql
rm -rf ~/Library/PreferencePanes/My*
sudo rm -rf /Library/Receipts/mysql*
sudo rm -rf /Library/Receipts/MySQL*
sudo rm -rf /private/var/db/receipts/*mysql*
Important Note: The last three command lines are particularly important in regard of clean uninstall MySQL on your Mac. Because, as otherwise, you can't install an older version of MySQL even though you think that you've completely deleted the newer version!
Part 2: Common Problems of Uninstalling MySQL on Mac
Even you're a senior macOS user, it still has chance that you cannot clean and fully uninstall MySQL from your Mac. The common MySQL on Mac uninstalling problems are list below (Learn How To Completely Uninstall Programs on Mac).
- MySQL Data / Files / Icon / Shortcuts / Contest Menu that are related to MySQL have been found in the later use of your Mac.
- Manual removal of MySQL on Mac requires advanced knowledge about how macOS file system and how terminal works. Otherwise, any false operations, mistake deletions will bring troubles. For instance, other application (Safari) cannot open correctly, or even severer, your Mac may work abnormally.
To completely remove MySQL from your Mac you'll need a capable Mac App Uninstaller software like Omni Remover 2. It is the new Mac App Uninstaller software made to remove MySQL and other ill-behaved apps on macOS. Follow steps below to get rid of MySQL on your Mac in few clicks
Download Mysql Mac Terminal
Step 1: Download Omni Remover
Download and install Omni Remover on your Mac > Open Omni Remover.
How To Completely Uninstall MySQL on Mac Step 1 Step 2: Uninstall MySQL
In Omni Remover > App Uninstall > Click MySQL > Clean Uninstall.
How To Completely Uninstall MySQL on Mac Step 2 Step 3: Finish Uninstalling MySQL Mac
Then Omni Remover will start scanning all MySQL associated data/files > After it finished scanning, click Clean Uninstall to start uninstall MySQL from your Mac.
How To Completely Uninstall MySQL on Mac Step 3
It's just way easier with Omni Remover to uninstall MySQL from your Mac. Besides, Omni Remover can also scan your macOS, find and clean all unwanted app leftover junk files at one go. Free Download Now >
Omni Remover
Download Mysql Mac Os X
Version 3.3.5 (January 31, 2020) / Support macOS Catalina
Category: Mac Uninstaller
More iPhone/Mac Related Tips
Tags: Uninstall iTunes MacUninstall Office 2011 MacUninstall FirefoxUninstall Kaspersky MacUninstall MacKeeperUninstall Google Earth MacUninstall Steam MacUninstall Adobe Flash MacUninstall Citrix Receiver MacUninstall Spotify MacUninstall Dropbox MacUninstall Skype MacUninstall Teamviewer MacUninstall uTorrent MacUninstall Sophos Antivirus MacUninstall Norton MacUninstall Soundflower MacUninstall WinZip Mac
