- Sandisk Wireless Flash Drive Mac Download Softonic
- Sandisk Connect Wireless Flash Drive
- Sandisk Wireless Connect Drive
- Sandisk Wireless Flash Drive Mac Download App
- Sandisk Usb Wifi Flash Drive
Firmware is the software code that powers your Wireless Media Drive. SanDisk actively and periodically updates the capabilities, functionality, and reliability of your Wireless Media Drive through this firmware. For optimal experience with your Wireless Media Drive, SanDisk recommends that you update your firmware with each new release. Firmware updates are free.
Download the SanDisk Wireless Flash Drive App to your devices and start storing, sharing, and streaming. Compatibility and System Requirements The SanDisk Connect Wireless Flash Drive requires a USB 2.0 connection or higher and is compatible with iPad. Important Notice: The SanDisk Connect Wireless Flash Drive app will be retired, effective as of March 18th, 2021. On March 18th, 2021, we will remove the SanDisk Connect Wireless Flash Drive app from the Google Play Store, and you will no longer be able to download the app. Please visit our FAQ for more information. Thank you for being a loyal. Which mobile devices are compatible with SanDisk Connect Wireless Flash Drive? SanDisk Connect Wireless Flash Drive supports mobile devices running iOS version 6.0 or higher, or Android version 2.3 or higher. PC system requirements are: Windows 8, Windows 7, Windows Vista, Windows XP, or Mac OS 10.5.x+, or later.
Update your Wireless Media Drive with your PC (Windows and Mac OS)
1. Download the latest firmware by selecting “Download Firmware” . The file will begin to download to your PC. Most web browsers will show the file being downloaded in the bottom bar. See the examples below.
Windows: Browser
Mac OS: Browser
2. Connect the Wireless Media Drive to your PC with the USB cable.

3. Copy the downloaded file (sandiskmediadrive.img) to the Media Drive
Windows
Mac OS
Sandisk Wireless Flash Drive Mac Download Softonic

4. Unplug the Wireless Media Drive from the computer and launch the App. Once the App starts either of the following popup messages will appear asking to upgrade the firmware. Once you press “upgrade” the firmware update will begin.
Note: If the upgrade message does not automatically pop up in the Media Drive Application go to Settings and select Upgrade Media Drive
Iphone
iPad
Android
5. After pressing OK the Wireless Media Drive will begin to update. The LEDs will begin to flash in sequential order. Once all 3 LEDs flash then the Wireless Media Drive will restart. The Wireless Media Drive is okay to use once the Power and WiFi LEDs turn green.
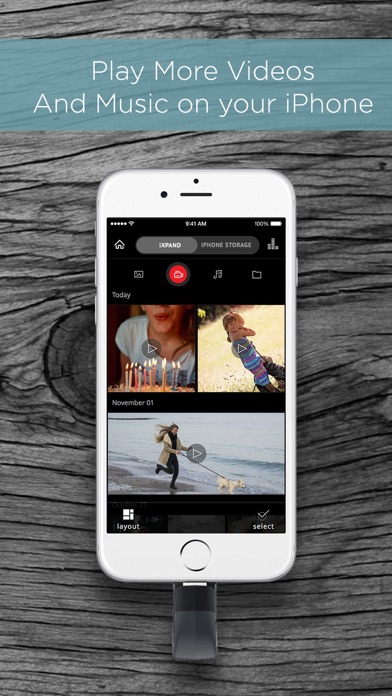
3 LEDs will begin to flash
NOTE: The SanDisk Wireless Flash Drive has TWO separate firmware versions. One for Wireless Flash Drives that shipped with 16GB or 32GB capacity and one for Wireless Flash drives that ship with 64GB capacity.
Sandisk Connect Wireless Flash Drive
These Firmware versions are NOT interchangeable. You MUST use the Firmware version for the capacity Wireless Flash drive you are using.
Sandisk Wireless Connect Drive
SanDisk Wireless Flash Drive 16GB/32GB
Firmware version is 3.4.2 (AO2S 1105) - Download firmware
Sandisk Wireless Flash Drive Mac Download App
SanDisk Wireless Flash Drive 64GB
Firmware version is 3.4.2 (AO2E 1105) - Download firmware
Sandisk Usb Wifi Flash Drive
Updating the Firmware
During an update, the drive must NOT turn off due to power loss or the update may permanently damage the Wireless Flash drive. To prevent this issue, make sure the wireless flash drive is fully charged and do not interrupt the update process until it is complete.
1. Make sure a microSDHC™ card is inserted into your Wireless Flash Drive.
2. Connect your Drive to a computer via USB
3. Drag the update file onto the Drive. Make sure to put it in the root or main directory and not in a sub folder.
4. Safely eject the wireless drive
On a Windows Computer, go to My Computer, right-click on the Wireless Flash Drive, then choose Eject.
On a Mac computer, find the Wireless Flash Drive on your desktop and right-click on it, then choose Eject.
WARNING: Do NOT physically remove your drive from the computer without properly ejecting it first.
5. The update should begin automatically. This will be indicated by both LEDs rapidly flashing. This process may take 1-2 minutes. Your drive will appear on your computer again when the update is complete. If the update process does not begin automatically within 15-20 seconds after you have ejected the drive, be sure you have ejected the drive or done a 'safely remove' operation, then disconnect the drive from the USB port and plug it in again.
6. If the update completed successfully, the firmware file will automatically be deleted from the Wireless Flash Drive.
Verifying the firmware version on your SanDisk Wireless Flash Drive
iOS: Settings > About > Drive > Firmware Version
Android: Settings > About Firmware Version in the Wireless Flash Drive Details section
